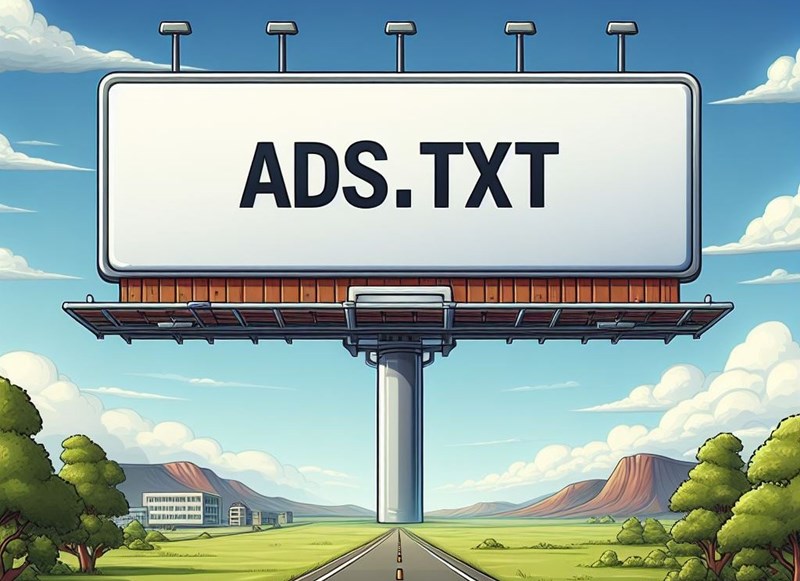애드센스-워드프레스 ads.txt 오류 설정 방법
서버가 한번 터지고 일을 복구하는 과정은 굉장히 괜찮으면서도 재미있습니다. 여러 가지를 다시 복습하는 느낌이거든요. 당연히 이 과정에서 블로그 서버에 등록되어 있던 Ads.txt 파일이 날라갔고. 애드센스에서 바로 메일이 날라 왔습니다. 보다 안정적인 수입을 위해서는 Ads.txt 등록하는 과정을 다시 한 번 진행 워드프레스 wordpress 에서 애드센스 Ads.txt 오류 발생했을때 적용하는 방법에 대해서 빠르고 쉽게 알려드립니다.
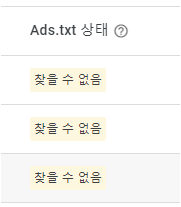
애드센스 페이지에서 ads.txt 상태를 찾을 수 없다고 합니다.

워드프레스 ftp 파일에 접속해서 직접 ads.txt 를 만들어 주는 방법도 있습니다. 다만 귀찮습니다. 그래서 많은 사람들이 ftp를 사용하는 것보다는 사이트 속도가 조금 0.05초 정도 느려진다 하더라도 플러그인을 사용하는 것이 편리하기 때문이죠.
Ads.txt Manager 플러그인 설치
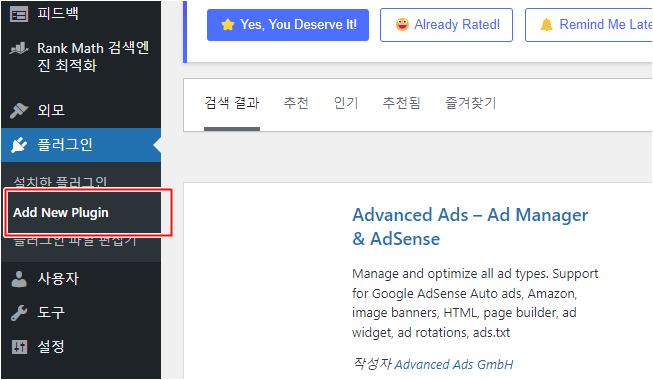
플러그인 설치하는 방법은 통상적인 설치 방법과 동일합니다 플러그인으로 이동을 해서 add New Plugin 을 클릭. 화면이 이동하면, 검색란에 ads.txt 를 입력해 줍니다.
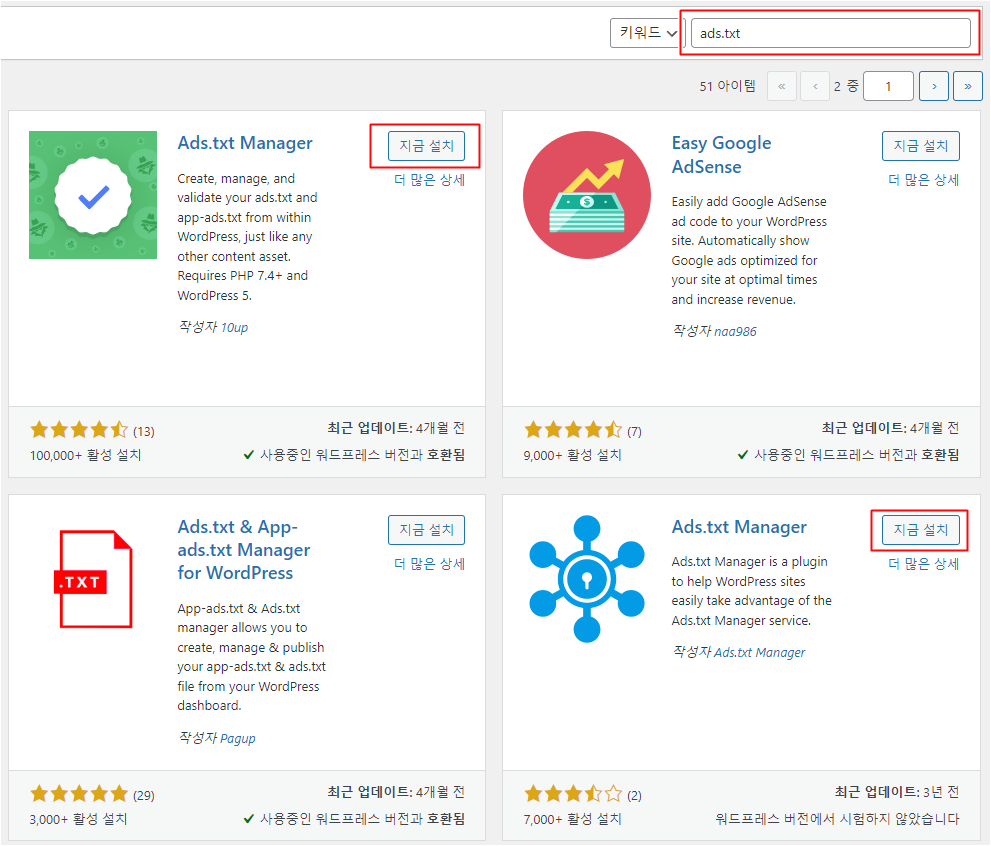
플러그인 같은 경우에는 어떤 플러그인을 사용하더라도 결과는 거의 대부분 동일합니다. 그렇기 때문에 많은 사람들이 사용하고 있는 활성 설치가 높은 플러그인을 설치하거나, 조금 힙스터 기질이 있다고 하면 사용자 마음에 드는 플러그인을 설치하면 되는데요 그래도 여기서 한 가지 주의해야 될 사항이 있습니다.
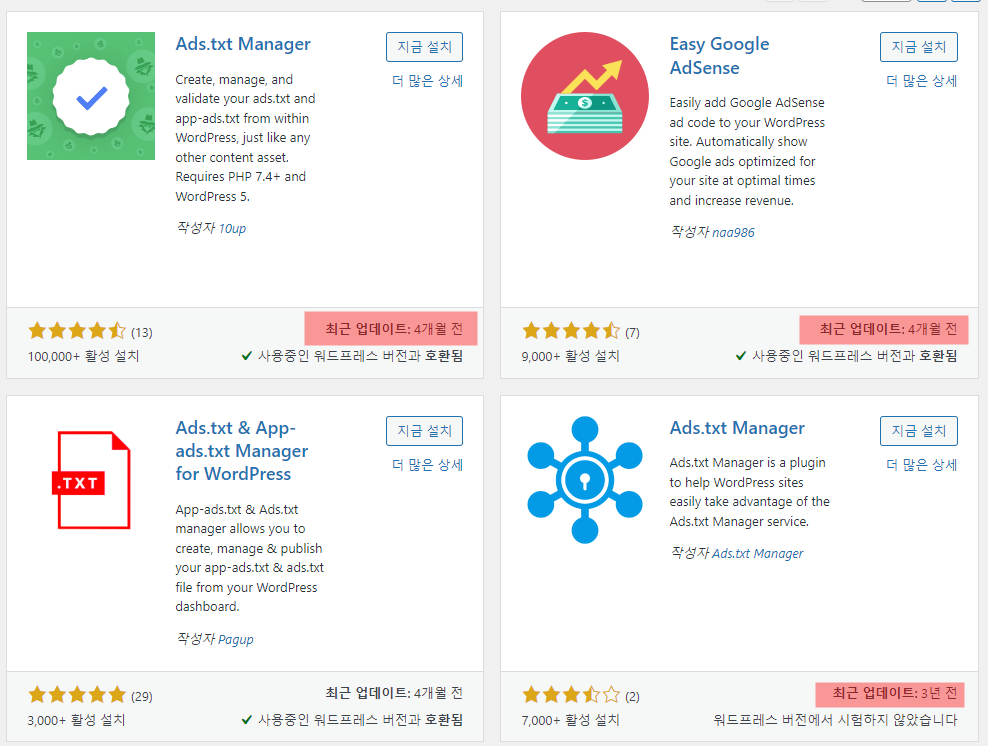
Ads.txt 플러그인을 설치할 때 최근 업데이트가 가장 최신인 플러그인을 사용하는 것이 좋습니다. Ads.txt 구조 자체는 앞으로도 크게 변환이 없을 테지만, 애드센스에서는 관련 크롤링 봇은 조금씩 업데이트가 됩니다. 언제 어떻게 바뀔지 모르기 때문에 , 최근 업데이트가 진행 되었단 것은, 이에 대응할 수 있는 개발자라는 것이기 때문이죠.
애드센스 Ads 적용방법
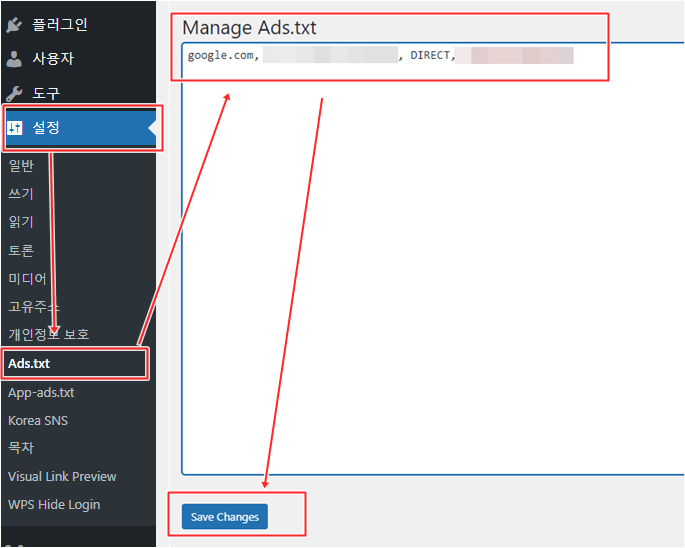
설치 후 활성화가 되었으면 설정으로 들어갑니다. 여기에서 목록에 있는 Ads.txt 를 클릭 하여 해당 플러그인 화면으로 넘어간 다음, 우측에 뜨는 Manage Ads.txt에 애드센스 – 사이트 – 내 사이트 페이지에서 가져온 ads.txt 코드를 입력해 줍니다. 마지막으로 하단에 있는 Save Changes 버튼을 클릭해 적용해줍니다. 이렇게 Ads.txt 가 적용되었습니다.
정상적으로 적용이 되었는지 확인하기 위해서는 Url 에 http://내사이트주소/ads.txt 를 입력하여 이동하면 적용이 되었는지 확인하실 수 있습니다.
애드센스 페이지 에서도 적용해주기
위 사항을 진행해주고 나서, 마지막으로 애드센스 페이지로 이동을 해서 직접 마무리를 해 줍니다. 굳이 하지 않아도 애드센스 로봇이 크롤링을 해가면서 언젠가는 자동적으로 Ads.txt 파일이 적용된다고는 합니다.
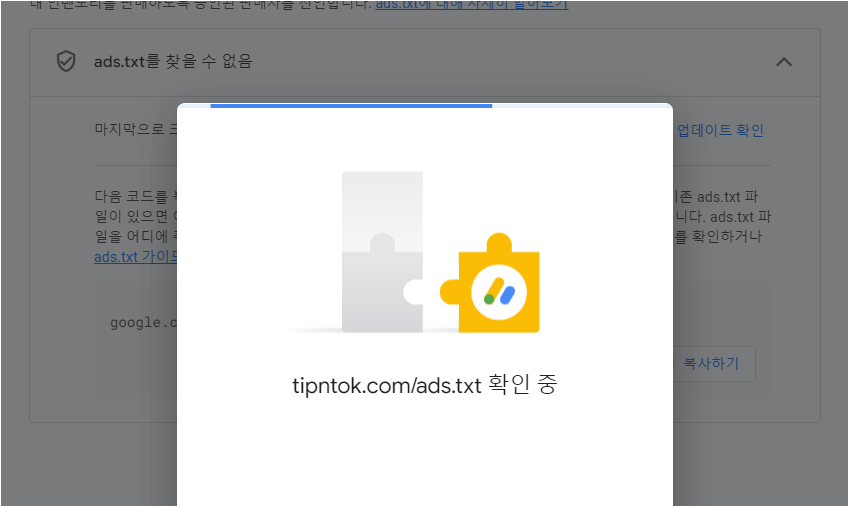
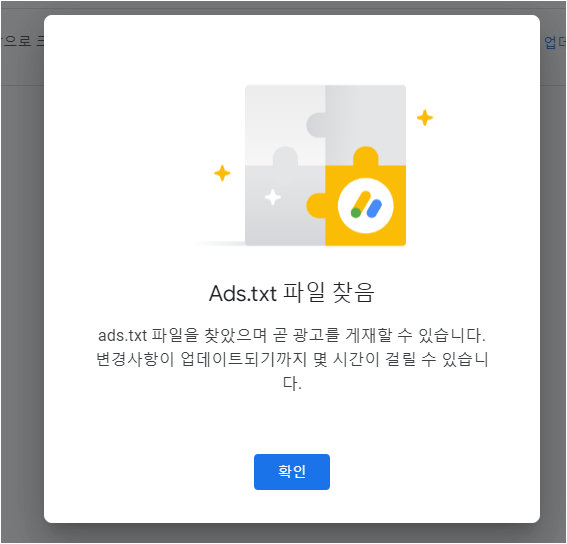
다만, 그렇게 되면 시간이 조금 더 지체되고 그 사이에 애드센스 광고가 송출되지 않을 가능성이 있습니다. 때문에 조금이라도 빨리 색인을 해주기 위해서는 직접적으로 확인 작업을 수동으로 진행해 주는 것을 추천 드립니다.